Troubleshooting USB Tethering Issues: A Step-by-Step Guide for 5G Smartphones
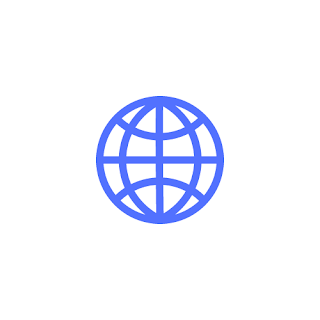.png)
In the age of lightning-fast connectivity, owning a cutting-edge 5G smartphone promises unparalleled browsing and downloading experiences. However, even with the advanced technology at hand, the excitement of utilizing your new device’s USB tethering function to share its internet connection with your PC can sometimes be dampened by driver installation issues. If you’ve encountered messages about “rdnis” and “cdc serial” not installing, fear not – we’ve compiled a comprehensive step-by-step guide to help you navigate and conquer this challenge, ensuring a seamless and efficient internet-sharing experience between your 5G smartphone and PC.
This article is specifically about the Samsung Galaxy M14 5G smartphone, a remarkable device known for its advanced features and lightning-fast connectivity. However, it addresses a common issue faced by users of this impressive smartphone. If you own a Samsung Galaxy M14 5G and have encountered problems with USB tethering, you're in the right place. We will guide you through the troubleshooting process step by step to ensure that you can make the most out of your device's USB tethering functionality.Step 1: Connect Your Smartphone to Your PC
Commence by connecting your powerful 5G smartphone to your PC using a reliable USB cable. This fundamental connection serves as the conduit for transmitting your smartphone’s lightning-speed internet connection to your computer.
Step 2: Open Device Manager
Navigate to your PC’s Device Manager, the command center for managing hardware and driver installations. You can typically find it by using the Windows search bar or by right-clicking on the Start menu and selecting “Device Manager.”
Step 3: Open Other Devices
Within the Device Manager, locate the “Other devices” section. This section is where devices that are not yet recognized or fully installed are listed.
Step 4: Update Drivers for the “rdnis” Device
Identify the device labeled “rdnis” that is flagged with a conspicuous yellow exclamation mark – this signifies a driver-related issue. Right-click on the “rdnis” device and select “Update driver.”
Step 5: Browse for Driver Software
A window titled “Update Driver Software” will emerge. Opt for the choice that allows you to “Browse my computer for driver software.”
Step 6: Let Me Pick from a List
Select the option “Let me pick from a list of device drivers on my computer.” This empowers you to manually select the driver that requires installation.
Step 7: Select Network Adapters
A window will unfold, presenting a spectrum of applications. Locate and click on “Network adapters,” and then press “Next.” This step streamlines the search for the appropriate driver by narrowing it down to network-related components.
Step 8: Choose Microsoft Corporation
In the ensuing window, labeled “Select Network Adapter,” scrutinize the list and pinpoint “Microsoft Corporation.” Opting for this option ensures compatibility with your system’s architecture.
Step 9: Select Remote NDIS Compatible Device
Upon selecting “Microsoft Corporation,” a menu of functions will materialize. Identify and choose “Remote NDIS compatible device.” This driver is pivotal in enabling USB tethering.
Step 10: Confirm and Complete Installation
Click “Next” to initiate the installation process. A message window will surface – simply click “OK.” These final actions cement the driver installation process.
Following these meticulous steps, your USB tethering function should be primed and operational, facilitating the sharing of your 5G smartphone’s high-speed internet connection with your PC. Should you encounter any obstacles or if the problem persists, consider seeking assistance from the support services of your smartphone’s manufacturer.
In summation, navigating the intricacies of USB tethering may appear intricate, but by adhering to this detailed guide, you can navigate past driver-related hurdles and revel in the seamless and swift internet connectivity between your advanced 5G smartphone and your PC.
Comments
Post a Comment